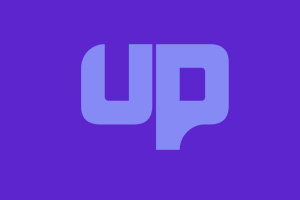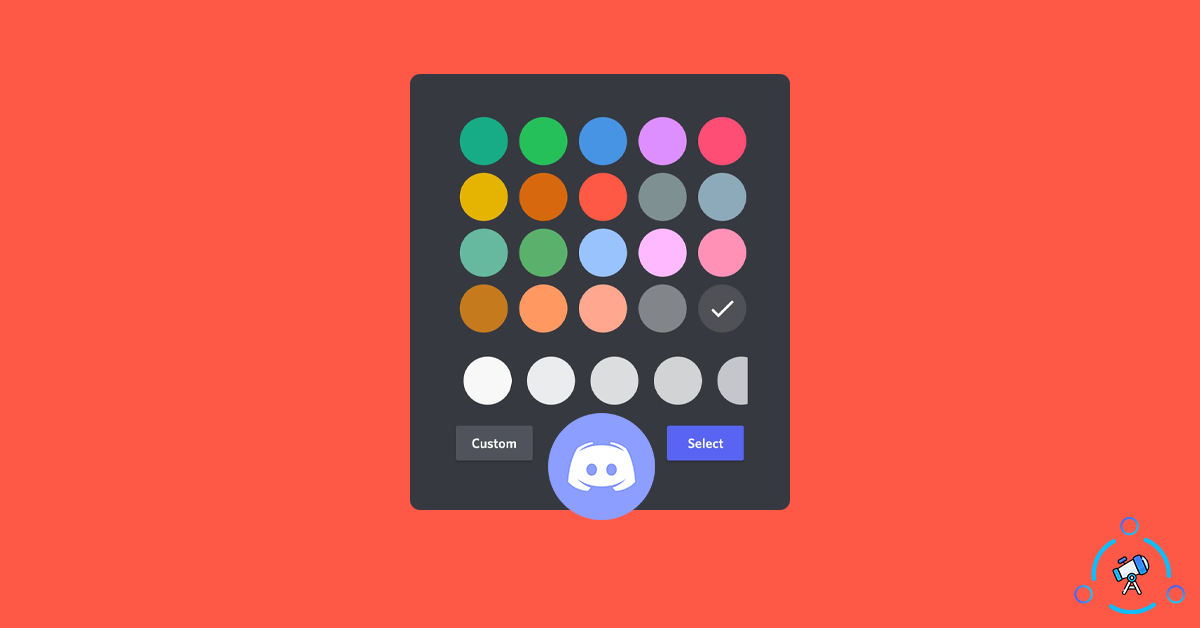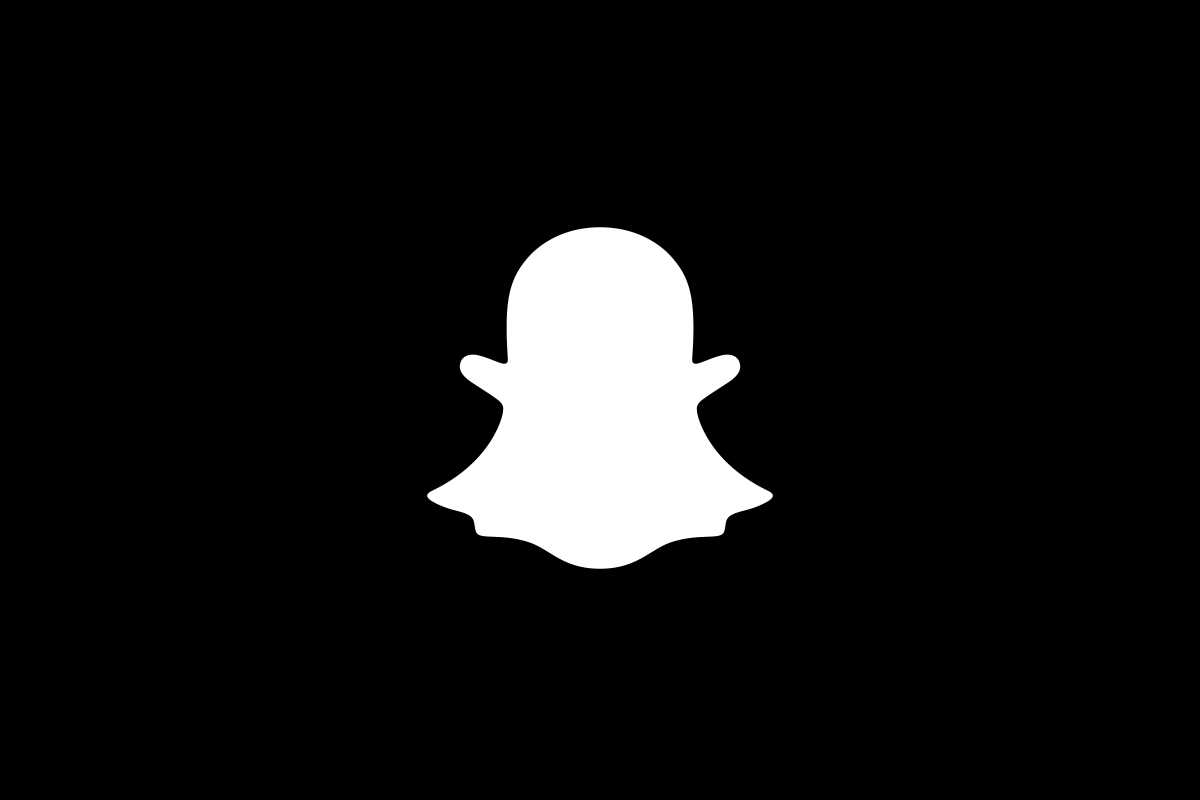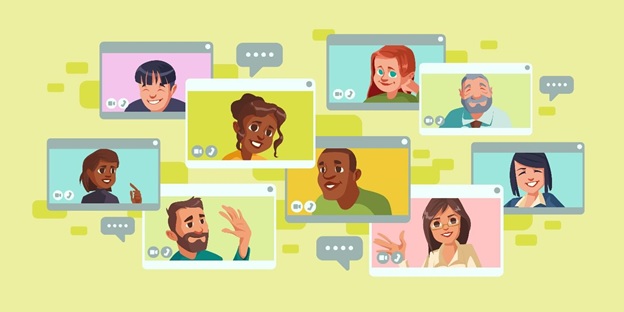
Microsoft Team Meeting yeni bir uygulama olmamasına rağmen pandeminin etkisiyle birlikte dünya çapında kendinden söz ettirmeye başladı. Windows 11 ile artık daha da ön planda olan Microsoft Teams kullanıcı dostu arayüzüyle bir çok kolaylığı kullanıcılarına sağlıyor.
Teams Toplantısı Sırasında Sohbet Etme
Microsoft Teams'de yaptığım en yaygın aktivite diğer insanlarla sohbet etmek. Ayrıca bir Teams toplantısı sırasında iş arkadaşlarınızla sohbet edebilmeyi özellikle yararlı buluyorum. Tüm toplantı katılımcılarını içeren her Teams toplantısının başında otomatik olarak bir grup sohbeti oluşturulur. Sohbet penceresi ekranın sağ tarafında görünür. Bir toplantı devam ederken ve insanlar sesli olarak sunum yaparken ve konuşurken, diğer insanlar sohbet penceresinde sohbet edebilir. Bu basit mekanizma inanılmaz derecede güçlü olduğunu kanıtlıyor. Örneğin, sunucunun söylediği bir şeyi kaçırdığınızı varsayalım. Tüm toplantıyı bölmek ve sunucudan kendisini tekrar etmesini istemek yerine, sohbete yazabilir ve sohbetteki birinden açıklama veya bir boşluğu doldurmasını isteyebilirsiniz.
Bir toplantı sona erdikten sonra sohbet etkin olmaya devam eder ve herkes mesaj göndermeye devam edebilir. Yinelenen toplantılar için, sohbet toplantıdan toplantıya taşınır, bu nedenle her zaman geçmiş toplantıların bir kaydı vardır ve toplantı davetindeki herkes yaklaşan toplantılar için sohbete atlayabilir. Daha büyük şirketlerin bunu yaklaşan toplantılar için gündem maddelerini takip etmek için kullandığını gördüm. İnsanlar hafta boyunca yinelenen toplantı sohbetinde paylaşımda bulunacak ve ardından toplantı sırasında ekip sohbeti gözden geçirecek ve toplantı sırasındaki öğeleri tartışacaktır.
Birisi sesli konuşurken çok sayıda insan sohbet ediyorsa, toplantı sırasında mesaj bildirimlerini kapatmayı seviyorum. Her yeni mesajla birlikte bir bildirim çalacak ve bunun dikkat dağıtıcı olabileceğini düşünüyorum. Gelen mesajlar için sesi kapatma seçeneğini ayarlarınızın bildirimler bölümünde bulabilirsiniz. Ekipler ekranının sağ üst köşesinde görünen profil resminize tıklayın ve Ayarlar'ı seçin. Görünen açılır menüde Bildirimler'i seçin ve diğer adlı bölümü arayın. Orada, Kapalı olarak ayarlayabileceğiniz Bildirim Sesleri için bir ayar bulacaksınız.
Teams Toplantısını Kaydetme
Bir toplantının kaydının kaç kez ekibimi çok fazla baş ağrısından kurtardığını söyleyemem. Kayıt, toplantıda olan her şeyi yakalar. Kayıt, toplantının parçası olmayan diğer kişilerle paylaşılabilir ve toplantıya katılanlar tarafından gözden geçirilebilir. Herkes toplantıların kaydedileceğini anlar ve kabul ederse, toplantıların kaydedilmesini şiddetle tavsiye ederim.
Ekipler, gizlilikle ilgili hususlar nedeniyle iki veya daha az kişiyle yapılan bir aramayı kaydetmenize izin vermez. Bir aramada ikiden fazla kişi olduğunda, toplantı haline gelir ve bunu kaydedebilirsiniz.
Bu toplatıyı kaydederken şunu da akılda tutmakta fayda var; her ne kadar Microsoft Teams güvenli olsa da bazı durumlarda VPN kullanmanız gerekebilir. Ücretsiz VPN almaya gerçekten değer mi? Diye düşünüyor olabilirsiniz ama video konferans sırasında bütün bilgileriniz bilgisayar korsanları tarafında ele geçirilmeye çalışılırsa bana teşekkür edeceksiniz.
Ekipler, bir kayıt başladığında toplantı katılımcılarını bilgilendirir. Bununla birlikte, başlangıçta toplantıyı kaydetmeyi planladığımı belirterek, herhangi bir sorun olmaması için herkesin toplantıyı önceden kaydetme konusunda tamamen net ve rahat olduğundan emin olmak isterim.
Teams'de toplantıyı kaydetmek kolaydır. Kayda başlamak için:
- Mevcut bir toplantıya katılın veya yeni bir toplantı başlatın.
- Araç çubuğundan üç noktayı seçerek toplantı kontrollerini açın.
- Görünen açılır menüden Gösterildiği gibi Kaydı Başlat'ı seçin. Kayıt başladığında, toplantıdaki herkes bilgilendirilecektir.
- Kaydı bitirmek için üç noktaya tekrar tıklayın ve Kaydı Durdur'u seçin. Toplantıyı sonlandırarak da kaydı sonlandırabilirsiniz. Kayıt, gösterildiği gibi toplantı kanalına sunulacaktır. Kanaldaki herkes toplantıyı görüntülemek için kayda tıklayabilir.
Bir toplantının kaydı inanılmaz derecede güçlü bir şeydir. Toplantıya katılamayan diğer kişilerle paylaşabilir veya tartışılan ve/veya kararlaştırılan konuların hatırlatıcısı olarak kullanabilirsiniz. Kaydın kendisi Microsoft Stream adlı bir hizmette. Kanaldaki kayıttan üç noktayı seçip ardından gösterildiği gibi Bağlantı Al'ı seçerek toplantıya doğrudan bağlantı alabilirsiniz. Ek olarak, kaydı doğrudan Akışta açabilir veya hatta kaydı kanalda kendi sekmesini yapabilirsiniz.
Mikrofonu Kapatarak Gürültüyü Kontrol Altında Tutma
Bir toplantıdayken, konuşmadığım sürece mikrofonumun sesini kapalı tutmayı severim. Bu şekilde diğer katılımcılar etrafımda olabilecek herhangi bir arka plan gürültüsünü duymazlar. Çoğu insan aynı toplantı görgü kurallarını takip eder, ancak zaman zaman unutulabilir.
Bir Teams toplantısındayken diğer katılımcıların mikrofonunun sesini kapatabilirsiniz. Birinin mikrofonu havlayan bir köpek gibi arka plan gürültüsünü aldığında bunu birçok kez kullandım.
Toplantının katılımcılarından birinin sesini kapatmak için, toplantı penceresinin sağ tarafında görünen toplantı listesine gidin, kişinin adını seçin ve Katılımcıyı Sessize Al'ı seçin. Herkesin sesini kapatmak için listeden Tümünü Kapat'ı seçin. Her iki seçenek de burada gösterilir. Sesi kapattığınız katılımcılara, onları sessize aldığınız konusunda bilgi verilir ve istedikleri zaman kendi kendilerine sesini açabilirler.
Birini sessize aldıktan sonra, o kişiye bunu yaptığınızı bildirmek için özel bir sohbet mesajı göndermek iyi bir fikirdir.
Arka Planınızı Bulanıklaştırma
İnternet bağlantımın olduğu her yerde ekip üyeleriyle toplantı yapabilme esnekliğini seviyorum. Ve video kullanmak toplantıya muazzam bir değer katıyor; ancak, aynı zamanda bir meydan okumayı da beraberinde getiriyor. Ya kendinizi herkesin görmesini istemediğiniz bir yerde çalışırken bulursanız? Örneğin, ofisime yürümek yerine sık sık evden toplantı yaparım. Ben mutfak masamda otururken arka planda derme çatma açık kilerimizi görebilirsiniz. Şeflerle bir toplantıda olsaydım harika bir arka plan olurdu, ancak başka tür bir toplantı için dikkat dağıtıcı olabilir.
Teams, arka planınızı bulanıklaştırmanıza, ancak görüntülü arama sırasında yüzünüzü odakta tutmanıza olanak tanıyan harika bir özelliğe sahiptir. Toplantıdaki herkes, konuşurken başınızı hareket ettirseniz bile sizi net bir şekilde görebilir, ancak arkanızda ve arka planda ne varsa bulanıktır. Artık kirli çamaşırlar için endişelenmenize gerek yok, kelimenin tam anlamıyla, bu sizin bilginiz olmadan ortaya çıkıyor olabilir!
Bir toplantıya katılmadan önce, kameranızı ve mikrofonunuzu açmanız için size geçiş düğmeleri sunulur. Bu geçişler arasında, gösterildiği gibi arka planınızı bulanıklaştırmak için kullanabileceğiniz bir bulanıklaştırma geçişi bulunur. Bulanıklaştırma seçeneğini açtığınızda, arka planınız bulanıklaşır, ancak yüzünüz odakta kalır. Toplantıya zaten katıldıysanız, gösterildiği gibi Diğer Eylemler açılır menüsünde bulanıklaştırma seçeneğini bulabilirsiniz.